Page Setup in Word Document
Page Setup
Page Setup is an important feature for setting different attribute of paper and it is most important for printing. In MS Word 2013 there are many easy ways for changing the page setup they can be found on the page layout ribbon but all the options and more are in the Page setup dialog box.
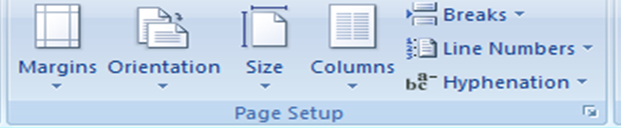
To access the Page Setup dialog:
- Click on Page layout menu
- Click on Page Setup launcher button, then Page Setup dialog box will be displayed as illustrated below.
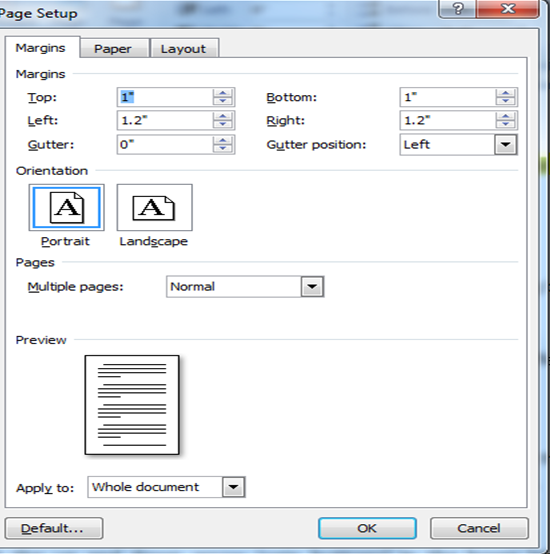
There are three tabs within the dialog box, each relating to a different page setting.
Margins Tab
The Margin measurements control the amount of white space that shows around the edges of your page in Print layout view or when printing.
To change Margins
- For changing the Marzine click on respective marzine like(left,right,top and bottom) spinner button for increase or decrease the marzine size
Gutter
- When a document needs to be bound, you can reserve the amount of space needed for the binding by setting the gutter measurement.
- Click the up and down arrows in the Gutter box to change the gutter settings- the preview will show you the effects of your new settings.
- You can also add gutter margin at left and top of page by choosing left or top option from Gutter position.
Orientation
Click the option button for either Portrait or Landscape. Portrait is the default orientation. The Preview will show you what the page will look like if you confirm the settings.
Paper Tab
This tab contains settings to control the size and print options for your pages.
Change paper size:
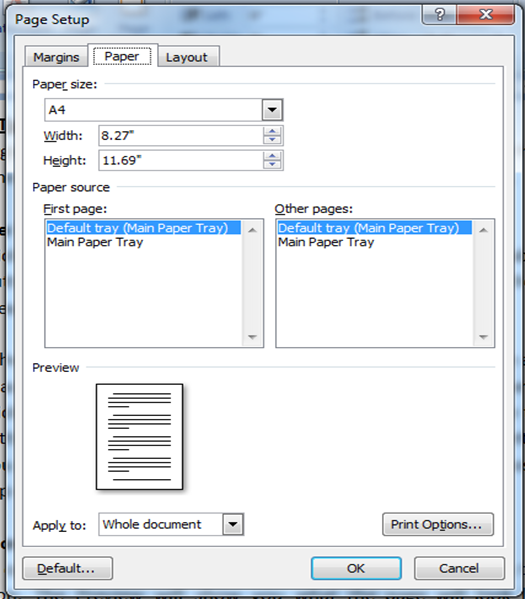
- Click the Paper Size drop-down list to pick out the standard paper size or envelope size that you want to print the document on.
- If you are printing on a piece of paper of a non-standard size, you can choose the Custom size option and then use the Width and Height boxes below to set the exact of your page. The Preview will display the chose size.
Paper Source
With a document that runs to several pages, you may need to specify that the first page should be printed on headed paper, while the other pages should be printed on normal blank sheets.
set the Paper Source:
- Click the tray in the First page list that you want to print the first page of your document on.
- Click the tray in the other pages list that you want to print all other pages of your document on.
Layout Tab
This tab contains settings that relate primarily to sections within a document. You can use the layout tab to set various options relating to your headers and footers.
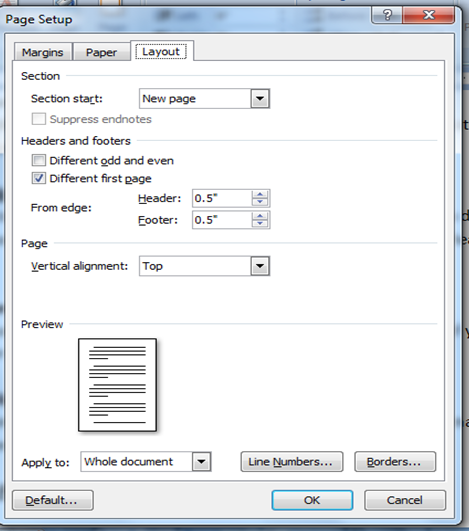
Headers and Footers You can use these settings to determine how far from the edge of your page the header and footer will print.
Vertical AlignmentThis option provide you to arrange the document vertically that’s may be top, button, centre and justify.